이번 포스팅에서는 아이폰 화면 밝기 조절하는 방법을 알려드리겠습니다.
오른쪽 화면을 슬라이드 해서 나오는 제어센터에서 간편하게 조절을 할 수 있는데, 여기에서보다 더 폭넓게 밝기 설정을 할 수 있습니다. 최대최소 밝기의 기본 세팅값을 설정하는 방법을 알려드리겠습니다.
<최대 최소 밝기 설정>
1. 설정 - 손쉬운 사용
톱니바퀴 모양의 설정에 들어가서 아래로 내려가면 ’손쉬운 사용‘이 보입니다.

2. 디스플레이 및 텍스트 크기
손쉬운 사용 메뉴에 들어가면 ’디스플레이 및 텍스트 크기‘가 있습니다.

3. 화이트 포인트 줄이기
아래로 스크롤해서 내려가면 ’화이트 포인트 줄이기‘가 있습니다. 이 버튼을 활성화해서 밝기를 조절할 수 있습니다. 100에 근접할수록 어두워지고 0에 가까워질수록 밝아집니다.
어두운 환경에서 핸드폰을 많이 사용하신다면 100% 쪽으로 이동시켜 두면 눈뽕 당할 일 없겠죠!
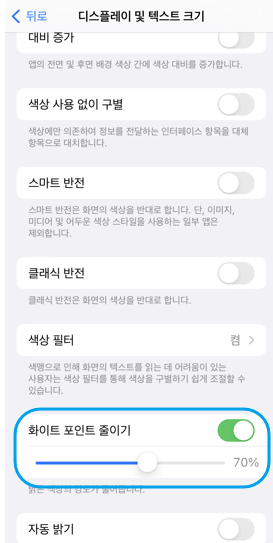
밤에 Night Shift를 켜서 블루라이트를 차단하고 이 기능을 같이 활용하면 눈 건강에 훨씬 좋겠죠.
매번 이렇게 설정 메뉴를 타고 들어오기 번거로울 수 있으니 제어센터에서 쉽게 켜고 끌 수 있는 단축키 설정하는 법까지 알려드리겠습니다.
<밝기 단축키 설정>
4. 손쉬운 사용 - 손쉬운 사용 단축키
설정 앱의 '손쉬운 사용'을 클릭해서 하단으로 내려가면 ‘손쉬운 사용 단축키’가 보입니다. 거기서 ‘화이트 포인트 줄이기’를 눌러 체크해 줍니다.

5. 제어센터
마지막으로 설정 - 제어센터에서 제어항목을 추가해 주면 끝입니다. 여기서 ‘손쉬운 사용 단축키‘를 추가합니다.
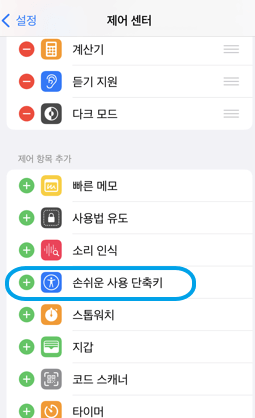
그럼 이제 오른쪽 화면을 쓸어내렸을 때 해당 메뉴가 바로 보입니다.
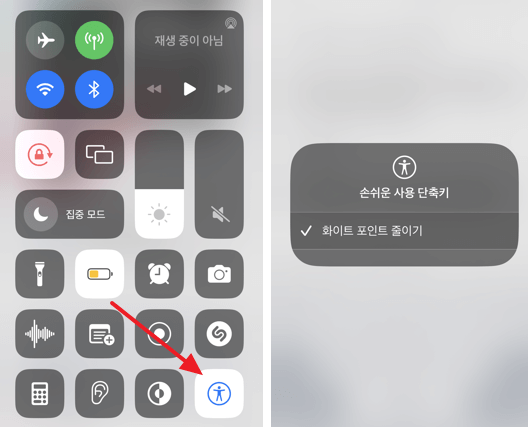
이제 밤에 눈 부시지 않게 핸드폰을 사용하거나 햇빛이 비치는 낮에는 화면을 밝게 볼 수 있도록 쉽게 설정할 수 있습니다. 이 기능을 사용하면 최저 밝기보다도 더 어둡게 사용할 수 있어 좋습니다.
'효랑이 일상' 카테고리의 다른 글
| KTX, SRT 할인 혜택받는 방법 (ktx 최대 40%, srt 70% 할인) (23) | 2023.05.13 |
|---|---|
| 코엑스 더 메종 인테리어 전시회, D홀 위치와 짐보관 정보 (17) | 2023.04.22 |
| [몽골여행 준비] 항공권 예매! 6월 몽골행 몇 주 전에 예약해야 가장 저렴할까? (29) | 2023.04.06 |
| [양평 갈산공원 벚꽃] 무료 주차장과 벚꽃명소, 꿀팁 (35) | 2023.04.03 |
| 화담숲 벚꽃 모노레일 구간, 예약하는 방법 및 꿀팁 (25) | 2023.03.31 |




댓글